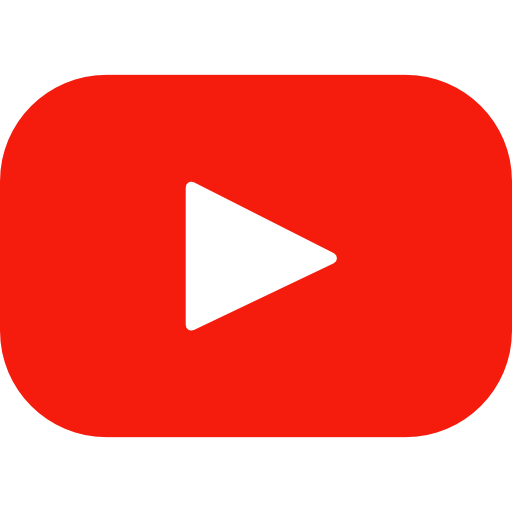How to set up taxes

As you can see from the picture above, you will notice that there are the normal product price and the total price with tax applied in the Cart. Without the tax, the total price would be the same as the product price.
Your Spreadsheet Calculator will show you the input values and the product price in the Cart, so the client will understand the product price and tax price separately. Whether of the type of input, Your Spreadsheet Calculator will show the value given on the Cart so the clients can verify that their inputs are correctly being shown before the purchase.
As shown in the picture, the product price calculated with Your Spreadsheet Calculator will be shown on the first Price column in the Cart, the Total Price will have the product price with the addition of the tax rate applied on the Woocommerce settings panel. Now, let’s take a closer look how to set up the Woocomerce tax setting.
Setting up Woocommerce tax settings
Woocommerce has its own taxes options. First, however, you must check the box when you can enable the tax on the setting panel. Afterward, a new tab for taxes will be shown.
Configuring Tax Options
Below are all the tax options you will have to set while setting up taxes for your products in Woocommerce
Prices Entered With Tax:
Here you have two options:
- First allows you to include a tax on the product price.
- The second will show tax separately.
Calculate Tax Based On:
Here you can decide the address to use for tax calculations. The options are:
- Customer shipping address
- Customer billing address
- Shop base address
Shipping Tax Class
Here you can choose among the options:
- Shipping tax class based on cart items
- Standard
- Reduced Rate
- Zero Rate
Rounding
By enabling this checkbox, the rounding will be done at a subtotal level rather than per line as it is as default.
Additional Tax Classes
By default, there is the Standard class. To begin with, you can also include the Reduced Rate and Zero Rate tax classes.
Display Prices in the Shop
This option determines how prices are displayed on your shop page. The options are:
- Including Tax
- Excluding Tax
Display Prices During Cart and Checkout
Here you choose how to display the tax price in the cart and checkout pages. You can choose among the options:
- Including Tax
- Excluding Tax
Price Display Suffix
Allows you to change the display of your tax text, based on your choice for your shop.
Display Tax Totals
Here you can choose:
- Itemized (To show the tax per product separately)
- As a single item (To show tax for all products included)
Setting up Tax Rates
After the tax options, we have the Standard rates tab.

In this section you can determine:
- Country Code: A 2 digit country code for which countries you wish to apply the tax. By leaving blank it will apply the tax to all the countries.
- State Code: A 2 digit state code for which states you will apply your tax. By leaving blank you choose to apply it to all.
- Postcode/ZIP: The ZIP code if you want to be more specific on the location of the tax. Here also by leaving it blank it will be applied to all.
- City: The city that you can specify where you want to apply the tax. Leave it as blank to apply the tax to all cities.
- Rate %: This is the %Rate of your tax for your products.
- Tax Name: The name of your tax
- Priority: Here you can choose a priority for this tax rate.
- Compound: If this rate is compound, which means that is applied on top of all the other taxes you can check this box.
- Shipping: If you wish to apply this tax to shipping too, you can check the box.
More on Tax Rates
Here you can import a CSV file for your rates. On the CSV you need to put 10 columns such as; Country code, State code, Postcode/Zip, City, Rate, Tax Name, Priority, Compound, Shipping and Tax class. You can leave the tax class blank for the standard rates.
Deleting Tax Rates
To delete a tax rate, you can follow these steps:
- Select the incorrect lines by clicking on them which will highlight them.
- Click on the button “Remove Selected Row(s)”.
- Click “Save changes”.