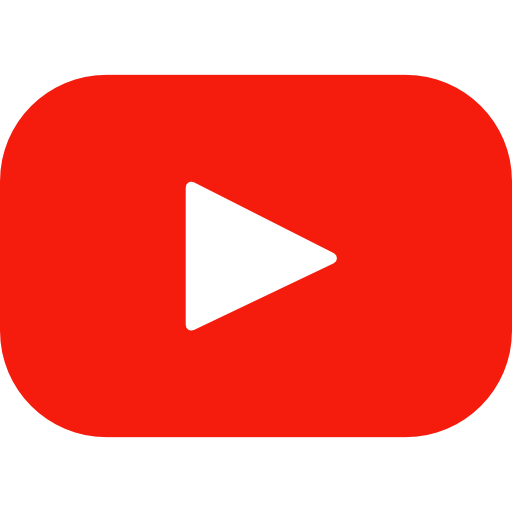If you see wrong formatting while you are uploading your Excel file on Your Spreadsheet Calculator, never mind and please go ahead because there are numerous ways provided which allow you to change the price and numeric format after you have uploaded your Excel file.
Changing the price format
If you want to change the price format, you have to change the WooCommerce price format:
- From your WordPress back-end click on “WooCommerce”
- Click on “Settings”

You’ll see:
- Currency: Set the currency sign you want
- Currency Position: The position of the currency
- Thousand Separator: The thousand separator
- Decimal Separator: The decimal separator
- Number of decimals: The number of decimal digits you want to display
Click on “Save changes” to save settings.
Changing the Input Numeric Fields format

You can change the numeric format of the input fields by setting the properties on the Numeric Fields. Let’s see how to do that:
- Click on “Excel Worksheet Price Calculation”
- Click on “Fields”
- Create a new Input Numeric Field or Edit an existing one
From the field form, you can set:
- Number of Decimals [Default is 2]: The number of decimal digits you want to display
- Decimal Separator [Default is . ]: The decimal separator (For example . or ,)

Changing the Output Numeric Fields for numeric format
If you want to format the output of numeric fields and you’ve mapped your Output Field with an Excel cell containing only raw numbers you can:
- Click on “Excel Worksheet Price Calculation”
- Click on “Fields”
- Create a new Output Numeric Field or Edit an existing one
Set Number of Decimals [Default is 2], Thousand Separator and Decimal Separator [Default is . ] on the Output Field Form.

Format Output Numeric Fields for price format
To format your output fields for the price you could simply use Excel functions. If you have price on B8 cell, you can format in “0,00 $” using the function: “=TEXT(B8;”0,00 $”)“