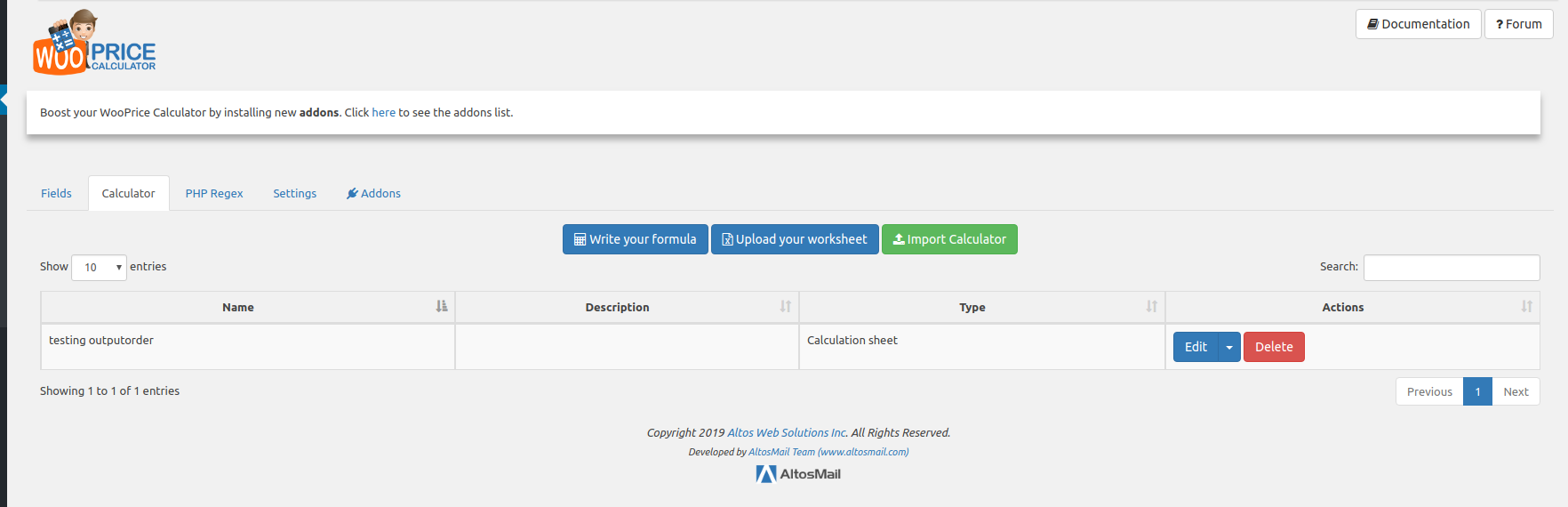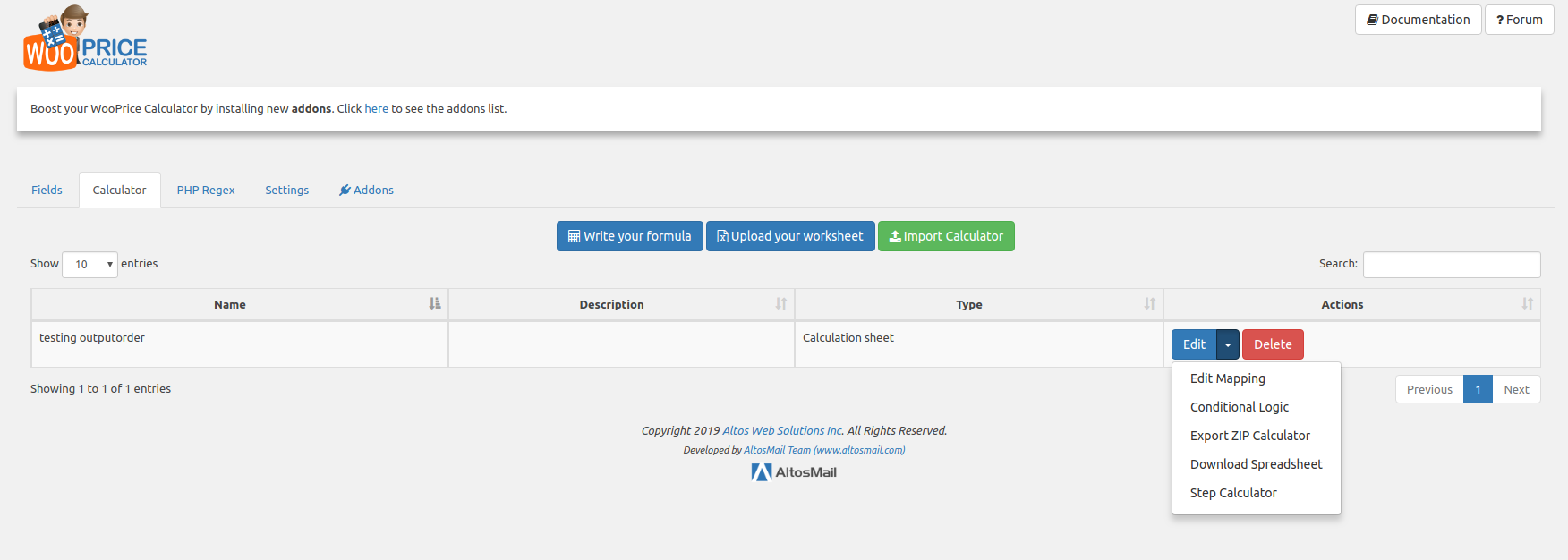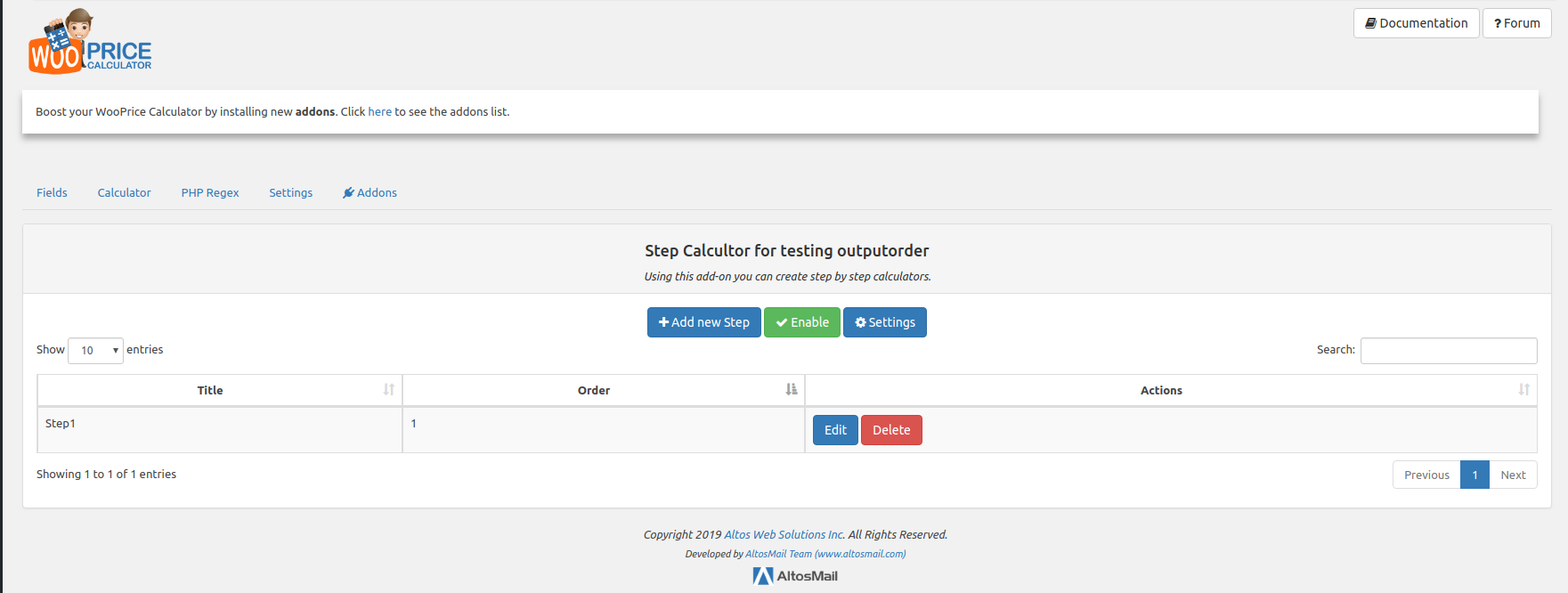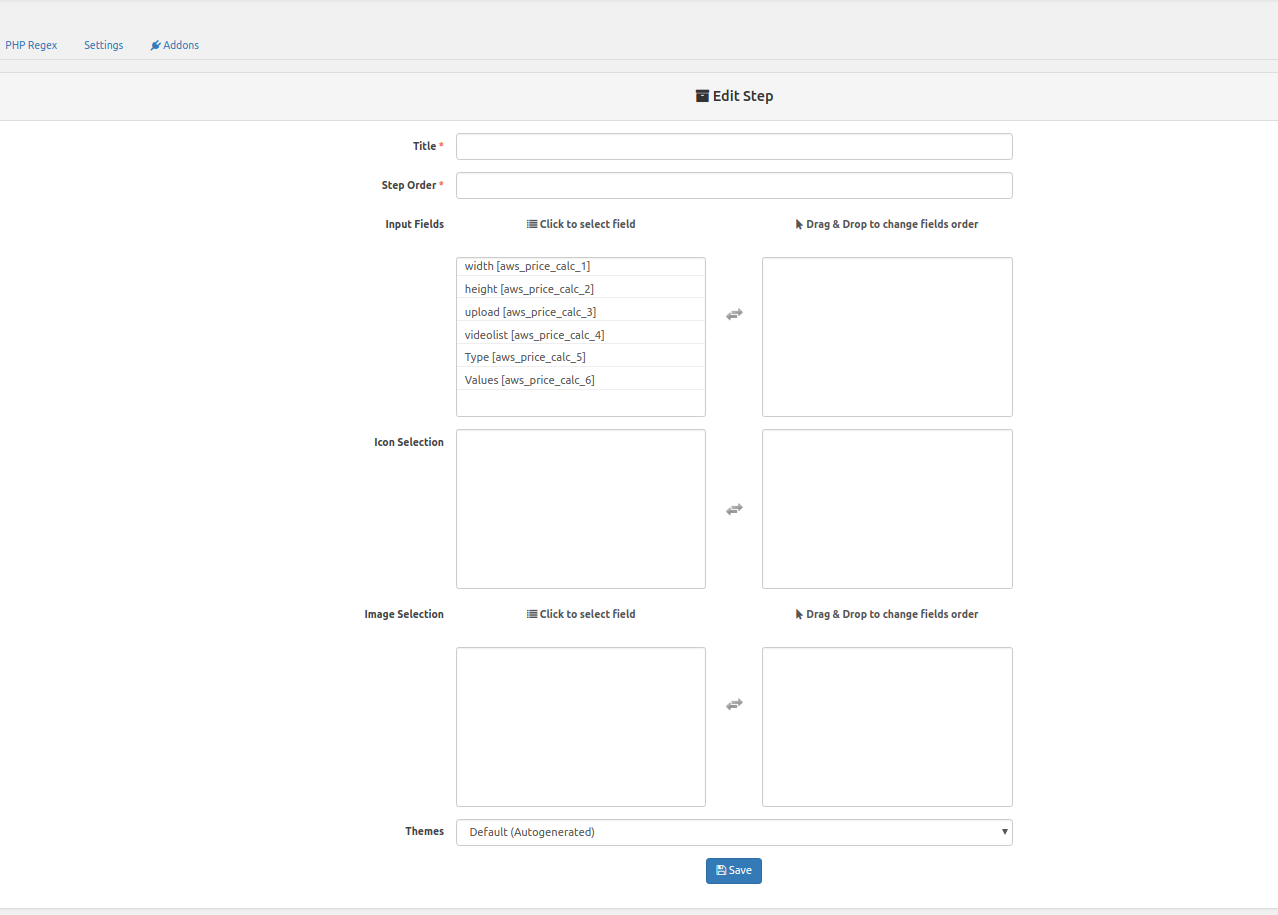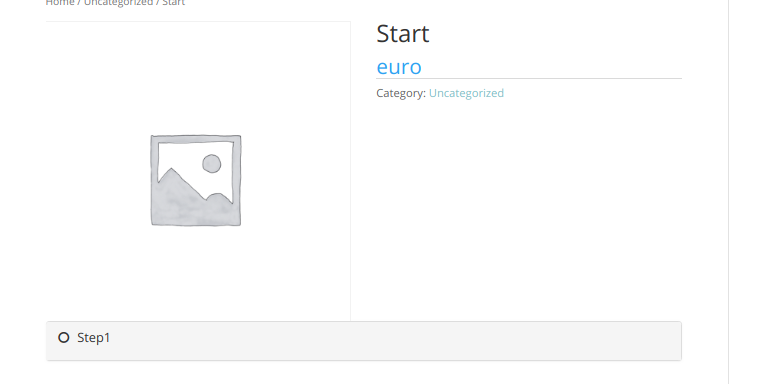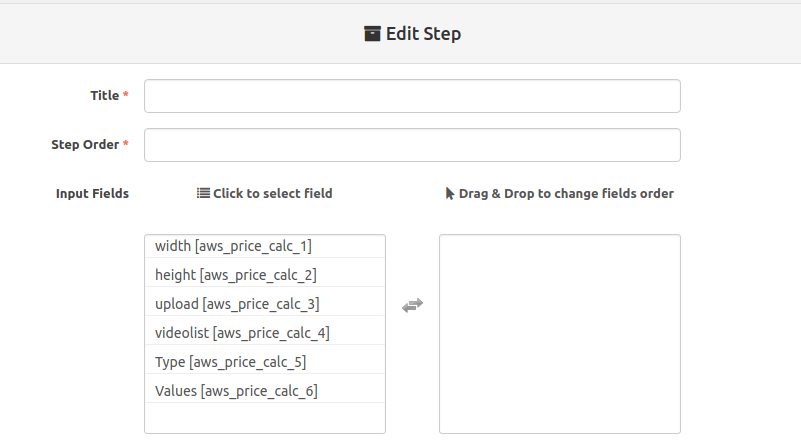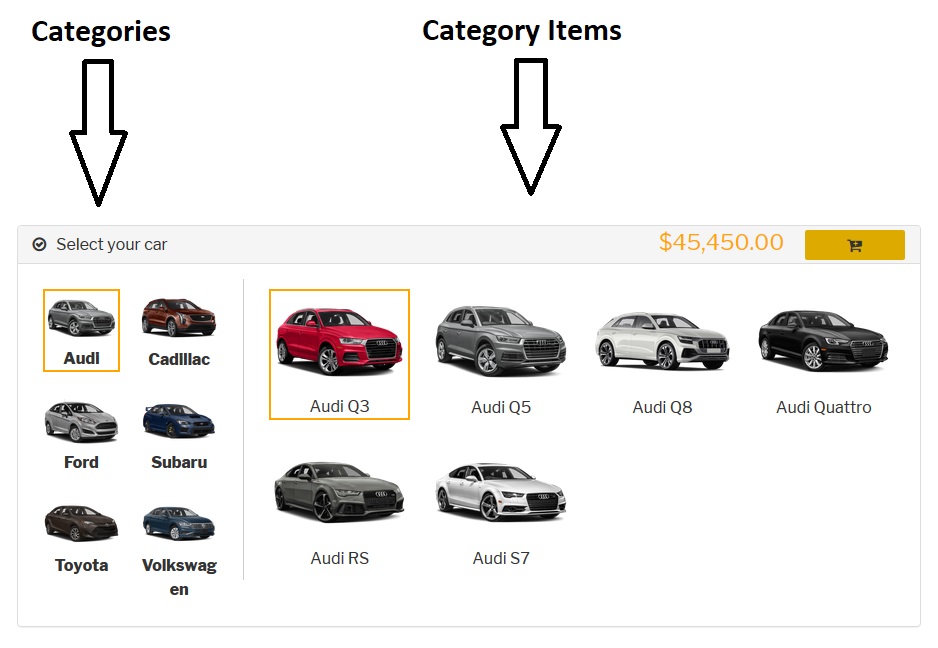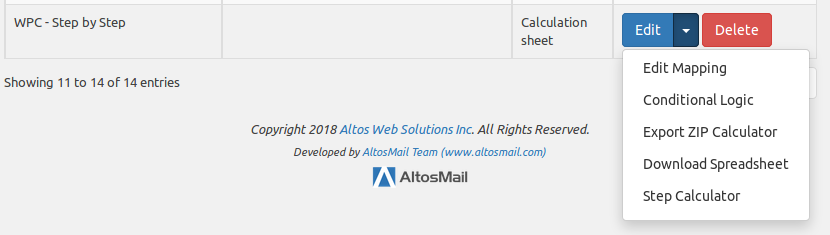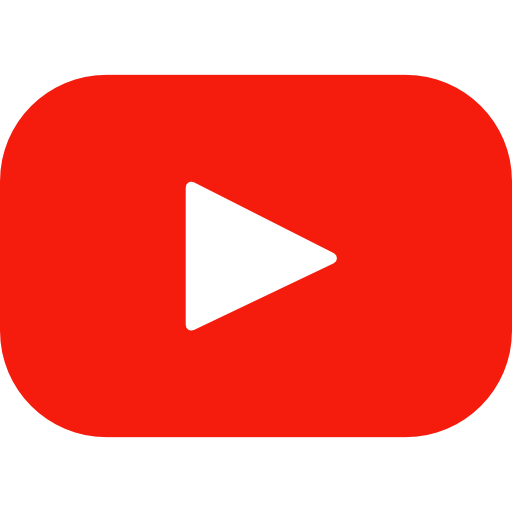Your Multiple Steps Addon creates a calculator which fields are separated for each step. You can choose which field display in which step.
New fields are introduced with this addon: Icon Selection and Image Selection that are essentials for a step by step calculator.
You can also display custom HTML/CSS by using Custom Themes. You can create different Custom Themes for each step.