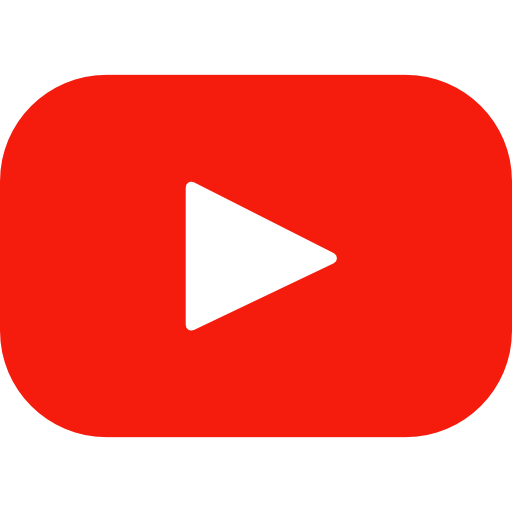Configure settings
Please follow all the articles of “Gettings started” one by one to fully setup your plugin.
To setup Your Popup Images click on “YourPlugins > Popup Images”.
There are three kinds of effects you can use:
- Slow: Images will be shown one on top of the other. Only one image is shown at a time.
- Memory: All the images are shown one on top of the others. Older images are always shown.
- Text: The text you wrote in “Text to display” will be distorted. Images will be shown one on top of the other. Only one image is shown at a time.
Options for Slow are:
- Speed: The time after the new image will be shown.
- Minimum image height: The minimum height the image could have.
- Maximum image height: The maximum height the image could have.
Options for Memory are:
- Speed: The time after the new image will be shown.
- Minimum image height: The minimum height the image could have.
- Maximum image height: The maximum height the image could have.
Options for Text are:
- Speed: The time after the new image will be shown.
- Minimum image height: The minimum height the image could have.
- Maximum image height: The maximum height the image could have.
- Text rotation; Minimum degrees: The minimum rotation the text could have.
- Text rotation; Maximum degrees: The maximum rotation the text could have.
After you are fine with your settings click on “Save“.
Write the text to display
Inside the field “Text to display” you can write the text that will be shown to the user. Inside the textarea you can use the following keywords:
- [slow=folder]word[/slow]: To show the “Slow” effect
- [memory=folder]word[/memory]: To show the “Memory” effect
- [text=folder]word[/text]: To show the “Text” effect
You can also the following keywords:
- [email=address@domain.ext]word[/email]: To display an email address
- [link=http://website.com/path]word[/link]: To display a link. When clicked the new page will change the current page.
- [link_new=http://website.com/path]word[/link]: To display a link. When clicked the new page will open in a new tab.
Upload your images
You can now upload your images inside “/wp-content/uploads/yps-popup-images/[folder]” via FTP or Media manager.
folder is the name where images will be fetched.
For example [slow=christmas]word[/slow] will get images from “/wp-content/uploads/yps-popup-images/christmas”
In this way you can organize your images as you want.
Install the shortcode
Just copy & page the shortcode [yps-popup-images] to show the images (You can use it in pages, posts and so on).